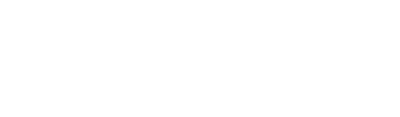Komputer od dawna jest nieodłącznym elementem naszego życia. Od pracy po rozrywkę, od nauki po komunikację – większość naszych codziennych czynności odbywa się przy ekranie. Jednakże, aby korzystanie z komputera było przyjemnością, a nie udręką, warto poznać kilka trików i narzędzi, które pokażą Ci, jak ułatwić pracę na komputerze, aby praca była szybsza i przyjemniejsza.
Zadbaj o podstawy
Porządek na pulpicie
Czy Twój pulpit przypomina bardziej pole bitwy niż miejsce pracy? Zagracone ikony, skróty i pliki rozrzucone na wszystkie strony mogą znacznie utrudniać odnalezienie potrzebnych informacji. Porządek na pulpicie to podstawa efektywnej pracy.
Jak uporządkować pulpit?
- Usuń niepotrzebne pliki: To zdecydowanie kluczowa kwestia, po prostu usuń pliki, które nie są Ci już potrzebne.
- Utwórz foldery: Podziel swoje pliki na kategorie i umieść je w odpowiednich folderach. Warto również przenieść foldery, do których rzadziej zaglądamy na jakiś zewnętrzny magazyn danych, na przykład dysk przenośny, który może służyć jako archiwum dla takich plików.
- Wykorzystaj pulpit mądrze: Zostaw na pulpicie tylko najważniejsze skróty i pliki, do których potrzebujesz szybkiego dostępu.
- Regularnie sprzątaj: Poświęć kilka minut co jakiś czas, aby utrzymać porządek na pulpicie.
Programy uruchamiające się wraz z systemem (Autostart)
Jednym z głównych powodów wolnego uruchamiania komputera jest nadmierna ilość programów uruchamiających się automatycznie po włączeniu systemu. Każda taka aplikacja zajmuje część zasobów komputera, co może prowadzić do dłuższego czasu uruchamiania oraz ogólnego spowolnienia pracy. Dodatkowo kilkanaście programów otwierających się od razu przy starcie znacznie dezorientuje i utrudnia korzystanie z komputera ponieważ większość i tak nie jest nam w danej chwili potrzebna. Niestety producenci aplikacji często sami decydują za Nas o tym czy aplikacja ma się włączać wraz z systemem, czy nie. Na szczęście w łatwy sposób można tym zarządzać i wyłączyć niechciane aplikacje z autostartu – oczywiście będziemy mogli w dalszym ciągu ich używać kiedy chcemy, wyłączymy jedynie ich automatyczne uruchamiania po włączeniu komputera.
Jak wyłączyć programy z autostartu?
Sposób wyłączenia programów z autostartu zależy od systemu operacyjnego, jednak w każdym jest to podobny proces.
1. Uruchom menadżer zadań
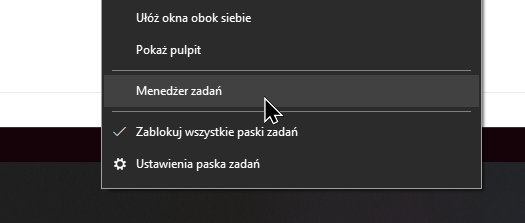
2. Przejdź do zakładki „Uruchamianie” a następnie wyłącz zbędne programy klikając na nie prawym przyciskiem myszy, a następnie „Wyłącz”:
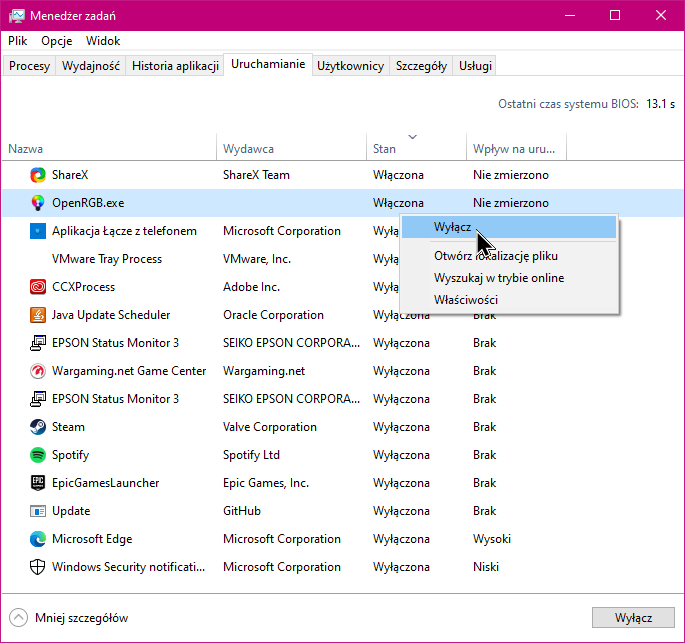
Korzystaj ze skrótów klawiszowych
Znasz to uczucie, gdy spędzasz zbyt wiele czasu przeszukując menu i podmenu w poszukiwaniu konkretnej funkcji? Skróty klawiszowe zdecydowanie to zmienią. To jak magiczne zaklęcia, które pozwalają wykonywać często powtarzane czynności z błyskawiczną prędkością.
Podstawowe skróty, które warto znać:
- Ctrl+C: Kopiuj zaznaczony tekst lub plik.
- Ctrl+V: Wklej skopiowany tekst lub plik.
- Ctrl+X: Wycinaj zaznaczony tekst lub plik.
- Ctrl+Z: Cofnij ostatnią czynność.
- Ctrl+S: Zapisz plik.
- Ctrl+A: Zaznacz wszystko.
- Windows+D: Pokaż/ukryj pulpit.
- Alt+Tab: Przełączaj się między otwartymi oknami.
- Windows+E: Otwórz Eksplorator plików.
- Ctrl+Shift+Esc: Otwórz menedżer zadań.
- Alt+F4: Zamknij aktywne okno.
Dostosuj przeglądarkę do swoich potrzeb
Przeglądarka internetowa to nasze okno na świat cyfrowy. To właśnie tutaj spędzamy większość czasu online, dlatego warto zadbać o to, aby była jak najbardziej wygodna. Dostosowanie przeglądarki do swoich indywidualnych preferencji może znacznie zwiększyć komfort pracy i efektywność.
Zacznij od strony startowej
Personalizowana strona nowej karty: Zamiast standardowej strony nowej karty, ustaw swoją ulubioną stronę internetową, np. google.pl lub stronę główną ulubionej gazety, serwisu informacyjnego lub listę najczęściej odwiedzanych stron.
Używaj przydatnych wtyczek
- Blokowanie reklam: Adblock czy uBlock Origin to must-have dla każdego użytkownika. Dzięki nim pozbędziesz się irytujących reklam, przyspieszysz ładowanie stron i zwiększysz prywatność.
- Menedżer haseł: Zapomnij o zapamiętywaniu dziesiątek haseł. Menedżer haseł, taki jak LastPass czy 1Password, bezpiecznie przechowa Twoje hasła i pozwoli Ci na automatyczne logowanie.
- Tłumacz: Jeśli często odwiedzasz strony w obcych językach, zainstaluj wtyczkę do tłumaczenia stron. Google Translate to jedno z najpopularniejszych rozwiązań.
Dostosuj wygląd i ustawienia
- Czcionki i kolory: Zmień domyślne ustawienia czcionek i kolorów, aby dopasować je do swoich preferencji. Większość przeglądarek pozwala na wybór różnych czcionek, rozmiarów i schematów kolorystycznych.
- Motyw: Wybierz motyw, który będzie przyjemny dla oka. Możesz wybrać jasny motyw, ciemny motyw lub motyw z niestandardowym tłem.
- Prywatność: Zmień ustawienia prywatności, aby ograniczyć śledzenie przez strony internetowe. Możesz np. zablokować pliki cookie trzecich stron lub włączyć tryb incognito.
Prawdziwy „Kombajn” do ułatwiania pracy – Microsoft PowerToys
Microsoft PowerToys to zestaw bezpłatnych narzędzi, które potrafią znacząco usprawnić pracę na komputerze z systemem Windows. Zostały stworzone z myślą o użytkownikach zaawansowanych, którzy chcą wydobyć z systemu jeszcze więcej możliwości. Choć mogą wydawać się przeznaczone dla wąskiego grona odbiorców, wiele z ich funkcji przyda się każdemu, kto spędza dużo czasu przed ekranem.
Aplikację możesz pobrać bezpośrednio od Microsoft stąd:
https://learn.microsoft.com/en-us/windows/powertoys/
Program oferuje całą masę udogodnień, które powinieneś wypróbować samemu, ale poniżej zamieszczę listę 4 funkcji, które moim zdaniem są najbardziej użyteczne.
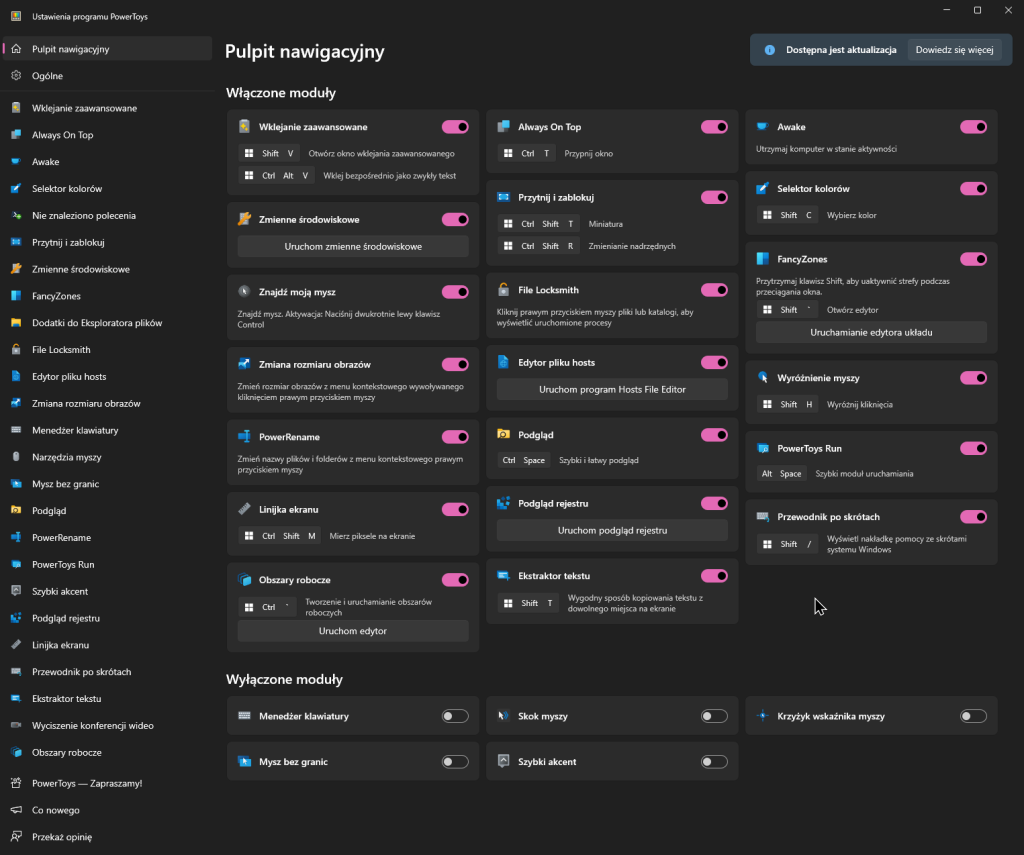
FancyZones – szybko i łatwo porządkuj okna
Narzędzie to pozwala na elastyczne zarządzanie oknami, tworząc własne układy, które dopasują się do Twoich potrzeb. Możesz szybko podzielić ekran na dowolną liczbę obszarów i przypisać do nich konkretne aplikacje przeciągając okno, jednocześnie trzymając klawisz SHIFT. To idealne rozwiązanie dla osób pracujących jednocześnie w wielu programach. Jest to niezwykle przydatne, gdy korzystamy z drugiego monitora w orientacji pionowej. Wtedy możemy wygodnie układać na nim dwa, lub trzy programy, zawsze w tym samym idealnym rozmiarze.
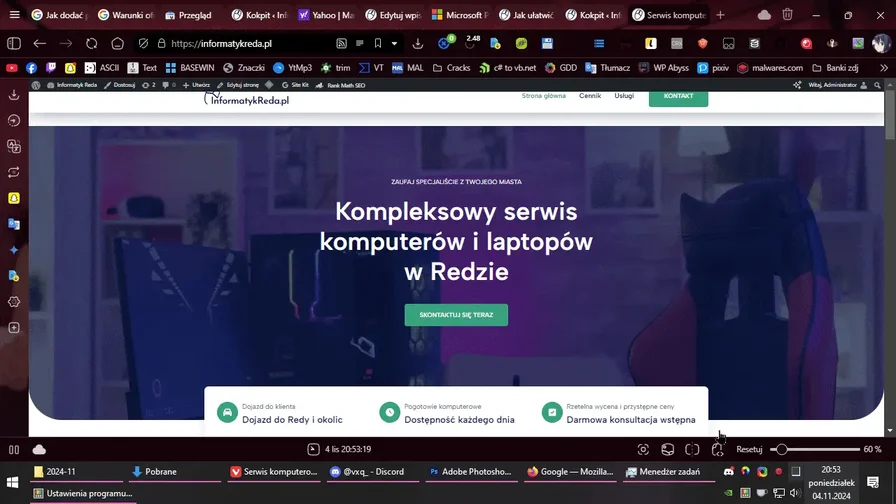
Selektor kolorów
Narzędzie, szczególnie dla grafików, projektantów czy osób, które często pracują z kolorami. Po uruchomieniu tej funkcji wystarczy najechać kursorem na dowolny element na ekranie, a PowerToys wyświetli nam dokładny kod koloru w różnych formatach (np. HEX, RGB). To pozwala na szybkie pobranie koloru i wykorzystanie go w innych programach, takich jak Photoshop czy Figma
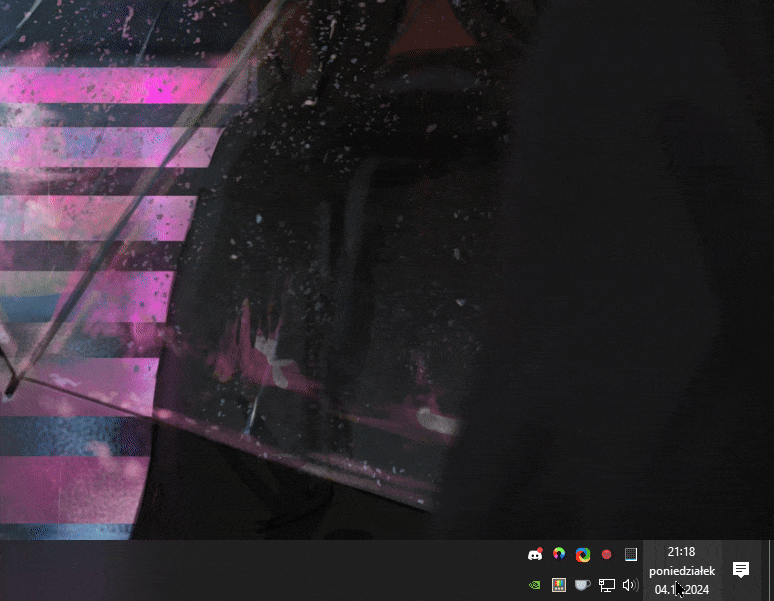
Ekstraktor tekstu – wyciągnij tekst z obrazków
Potrzebujesz tekstu z obrazka, np. z wykresu, skanu dokumentu czy zrzutu ekranu? Ekstraktor tekstu w PowerToys to narzędzie, które pozwoli Ci szybko i łatwo wyodrębnić tekst z obrazków. Wystarczy przeciągnąć plik graficzny na okno programu, a otrzymasz czysty tekst, który możesz skopiować i wkleić do dowolnego dokumentu.
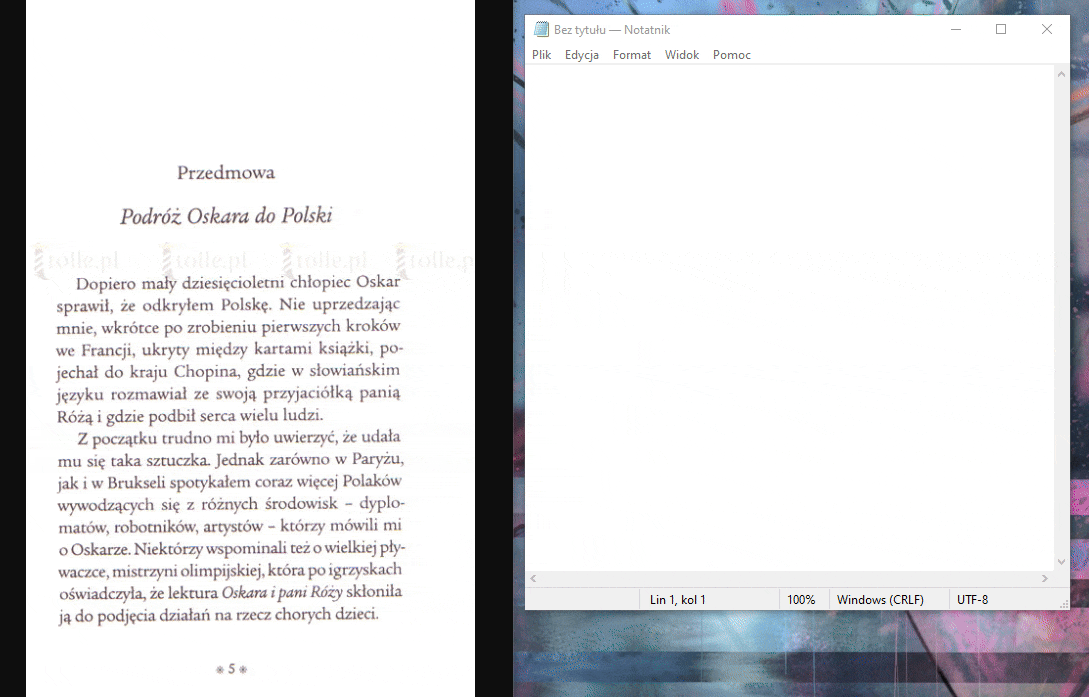
Always on Top – zawsze na wierzchu
Chcesz, aby dane okno zawsze było widoczne, nawet gdy pracujesz nad innymi zadaniami? Funkcja Always on Top pozwala przypiąć dowolne okno do górnej części ekranu. To przydatne, gdy chcesz mieć na oku ważne informacje, np. czat, kalkulator lub notatki, a jednocześnie pracować na innym oknie, które wypełnia cały ekran.
PowerRename – zmień nazwy wielu plików w mgnieniu oka
Zmagasz się z plikami o chaotycznych nazwach? PowerRename to narzędzie, które pozwoli Ci szybko i łatwo zmienić nazwy wielu plików jednocześnie. Możesz użyć wyrażeń regularnych, aby zastąpić fragmenty nazw, dodać numerację, zmienić rozszerzenia i wiele więcej. To idealne rozwiązanie dla osób, które często mają do czynienia z dużą liczbą plików, np. zdjęć, dokumentów czy plików muzycznych.
Skrót Windows + V: Twój osobisty schowek na historię
W codziennej pracy przy komputerze często kopiujemy różne fragmenty tekstu, obrazków czy innych danych. Zazwyczaj pamiętamy o ostatnim skopiowanym elemencie, ale co zrobić, gdy potrzebujemy wkleić coś, co kopiowaliśmy kilka chwil wcześniej? Tutaj z pomocą przychodzi nam niezwykle przydatny skrót klawiszowy: Windows + V.
Windows + V, a dokładniej – stały schowek – jest domyślnie wbudowaną funkcją w system Windows, jednak jest na początku wyłączony. Przy naciśnięciu tej kombinacji klawiszy zostaniemy zapytani czy chcemy włączyć funkcję stałego schowka.
Jak działa Windows + V?
Kiedy naciśniesz tę kombinację klawiszy, pojawi się panel, w którym zobaczysz historię wszystkich ostatnio skopiowanych elementów. Będą tam zarówno fragmenty tekstu, jak i obrazki. Możesz łatwo przeglądać tę historię i wybrać konkretny element, który chcesz wkleić.
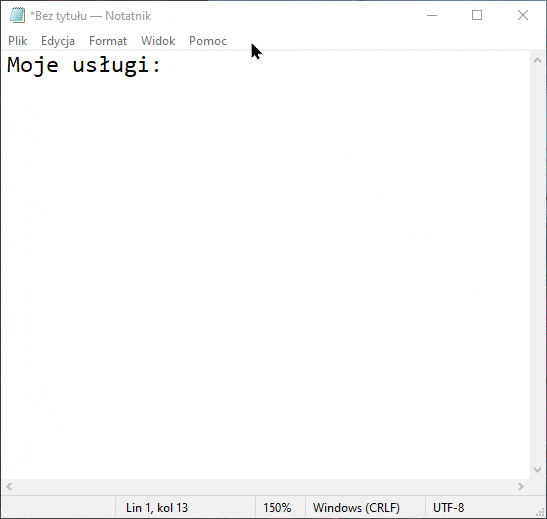
AI – Twój osobisty asystent
Sztuczna inteligencja (AI) rewolucjonizuje sposób, w jaki korzystamy z komputerów. Te inteligentne algorytmy, które niegdyś były domeną science fiction, stały się naszymi codziennymi asystentami, wykonującymi za nas wiele żmudnych zadań.
Osobiście wykorzystuję na co dzień AI od Google, czyli Gemini, jednak jest również wiele podobnych narzędzi. Wybór zależy jedynie od własnych preferencji. Do najpopularniejszych darmowych rozwiązań zaliczają się też Chat GPT oraz Bing Copilot.
Jak wykorzystać AI w codziennym życiu?
- Tworzenie treści: AI może pomóc Ci w tworzeniu różnorodnych treści, takich jak artykuły, posty na bloga, scenariusze czy wiersze.
- Nauka: AI może służyć jako narzędzie do nauki języków obcych, programowania czy innych dziedzin.
- Rozwiązywanie problemów: AI może pomóc Ci znaleźć rozwiązania trudnych problemów, takich jak naprawa jakiegoś sprzętu czy rozwiązywanie zagadek.